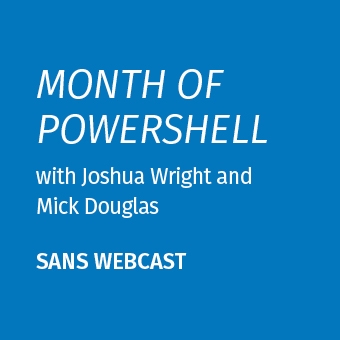In the month that I spent using PowerShell for every action, I learned a lot more about the platform. Some of the things I learned are great, others are ... not-so-great. In this article I've captured some closing notes about what I've learned in the Month of PowerShell.
The Not-So-Great Things
First let's talk about some of the PowerShell things that fall under the not so great category.
Windows First Features
It's not a huge surprise that PowerShell is most powerful on Windows. WMI, registry access, CIM, .NET API access, etc. PowerShell is most effective on Windows. Other platforms take a back seat.
A lot of the restrictions I ran into with PowerShell were in accessing data using available cmdlets and less about the scripting language or the interface itself. For example, on Windows we can get process information using Get-Process:
PS C:\WINDOWS\system32> Get-Process lsass | Select-Object -Property Id Id -- 632
However, Get-Process does not us to get the parent process ID. For this, you need to use Get-CimInstance:
PS C:\WINDOWS\system32> Get-CimInstance -ClassName Win32_Process | Where-Object -Property Name -EQ "lsass.exe" | Select-
Object -Property ProcessId, ParentProcessId
ProcessId ParentProcessId
--------- ---------------
632 488
Get-Process is part of the Microsoft.PowerShell.Management module, which is available in Linux and macOS versions of PowerShell as well. However, Get-CimInstance is part of the CimCmdlets module for Common Information Model data access, which is only available on Windows systems.
What do you do if you need the parent process ID on Linux or macOS? You don't use PowerShell.
Maybe this is too harsh, and I shouldn't expect Microsoft to have better support for non-Microsoft platforms. What I would really like is for the Microsoft.PowerShell.Management modules to be more comprehensive in the properties they make available, so I don't have to use Get-CimInstance to get information like the parent process ID or the location of an executable used in a service.
Redirect Flexibility
I made this mistake about 100 times:
~/Dev/allmyhacks> pbcopy < exploit.py
ParserError:
Line |
1 | pbcopy < exploit.py
| ~
| The '<' operator is reserved for future use.
This could be a me problem, where I am in the habit of using < to redirect content to STDIN. Microsoft would have us use the pipeline instead:
~/Dev/allmyhacks> Get-Content exploit.py | pbcopy ~/Dev/allmyhacks>
Perhaps this is a habit I should break, but I'm not the only one that uses < this way. Early in the month, I discovered that a lot of my Vim plugins stopped working with curious errors, largely because they expect a POSIX-compliant shell that supports <.
Maybe the lack of < support is a credit to Microsoft: it is often confusing for new Bash users to learn, and it is unnecessary as long as you retrieve the file contents in advance and use the pipeline to send the contents as STDIN. Maybe it's time to let go of the < habit, and plan out the data you wish to access in advance. This is one of many things about PowerShell that seems like an arbitrary feature decision – < isn't used for anything, so why not make it work like other shell environments (including the CMD shell)?
No official word from Microsoft on the future of <, AFAICT.
I Need to Break Out of Text Processing
Throughout the month, I would try to solve problems using the methods that work for me using Bash. For example, I wanted to count how many pages of articles I wrote for the Month of PowerShell. First, I took all of the articles I wrote for the month and converted the Markdown source into PDF. Then I started looking at the PDF metadata to retrieve the page count information. Getting the page count metadata is a job for ExifTool:
~/Desktop/MOPS-Articles> exiftool 'Month of PowerShell - Working with the Registry.pdf' ExifTool Version Number : 12.16 File Name : Month of PowerShell - Working with the Registry.pdf Directory : . File Size : 414 KiB File Modification Date/Time : 2022:07:20 22:01:35-04:00 File Access Date/Time : 2022:07:20 22:03:01-04:00 File Inode Change Date/Time : 2022:07:20 22:01:35-04:00 File Permissions : rw-r--r-- File Type : PDF File Type Extension : pdf MIME Type : application/pdf PDF Version : 1.4 Linearized : No Page Count : 9 Tagged PDF : Yes Creator : Chromium Producer : Skia/PDF m104 Create Date : 2022:07:21 02:01:34+00:00 Modify Date : 2022:07:21 02:01:34+00:00
Using ExifTool, I can get the metadata in the PDF, including the Page Count property. Next I eliminated the other properties using Select-String like I would otherwise use grep on macOS or Linux:
~/Desktop/MOPS-Articles> exiftool 'Month of PowerShell - Working with the Registry.pdf' | Select-String 'Page Count' Page Count : 9
This gives me the page count, but I want the number by itself to build an array of values that I can easily sum. To strip out the Page Count
~/Desktop/MOPS-Articles> exiftool 'Month of PowerShell - Working with the Registry.pdf' | Select-String 'Page Count' | foreach { ($_.Line -Split ':')[1] }
9
By adding the foreach builtin, I can split the output (the Line property from Select-String) on the :, and retrieve the 2nd object (offset value [1]). Next, I expanded this to all of the PDF files, using an array $arr to save each page count value (using the += operator). Once the page counts are all in an array, we can use Measure-Object with the -Sum argument to add them together:
~/Desktop/MOPS-Articles> $arr = @()
~/Desktop/MOPS-Articles> exiftool *pdf | Select-String 'Page Count' | Foreach { $arr += ($_.line -Split ':')[1] }
~/Desktop/MOPS-Articles> $arr | Measure-Object -Sum
Count : 32
Average :
Sum : 165
Maximum :
Minimum :
StandardDeviation :
Property :
I will often tell students in my SEC504: Hacker Tools, Techniques, and Incident Handling class that, when learning a technology, they should focus on getting a task done first, then think about refinement or ways to improve later. Don't let perfection be an obstacle to progress. This approach gets the job done, but it's not the PowerShell way.
Let's redo this task in The PowerShell Way.
Reflecting on this task later, and looking at the documentation for ExifTool, this is a more elegant solution:
~/Desktop/MOPS-Articles> exiftool -json *.pdf -PageCount | ConvertFrom-Json | Select-Object -ExpandProperty PageCount | Measure-Object -Sum Count : 32 Average : Sum : 165 Maximum : Minimum : StandardDeviation : Property :
Let's break down this command step-by-step:
- exiftool -json *.pdf -PageCount |: Use ExifTool similarly, but retrieve the results in JSON format with the argument -json; also limit the output to just the PageCount property; start the pipeline
- ConvertFrom-Json |: Convert the JSON information returned from ExifTool into a custom PowerShell object using ConvertFrom-JSON; continue the pipeline
- Select-Object -ExpandProperty PageCount |: Select the page count property, using -ExpandProperty to return an array of just the page count values, continue the pipeline
- Measure-Object -Sum: Add all of the page count properties using Measure-Object with the -Sum argument
This is a much simpler approach, is less error-prone (what happens if there's a stray : in the previous solution?), and leverages the integral capability for PowerShell to handle data in the pipeline much more gracefully. It does rely on ExifTool's capability to export data in a JSON format (although CSV would work as well using ConvertFrom-CSV). Even without the ability to export in JSON or CSV though, we can use PowerShell's ConvertFrom-StringData to convert the colon-delimited field into a PowerShell object:
~/Desktop/MOPS-Articles> exiftool *.pdf | Select-String 'Page Count' | ConvertFrom-StringData -Delimiter ':' | Select-Object -ExpandProperty 'Page Count' | Measure-Object -Sum Count : 32 Average : Sum : 165 Maximum : Minimum : StandardDeviation : Property :
I think the important learning element for me here is this: stop thinking about text output, and start thinking about objects instead. While PowerShell can replace much of the functionality we typically do with Awk, this is less optimal, and it eliminates the opportunity to embrace the pipeline for object access and processing. Where possible, retrieve and convert data in JSON or CSV output using the built-in cmdlets, and if that isn't accessible, convert string data into objects using ConvertFrom-StringData instead.
Stranger Things
One of the most frustrating things about PowerShell is troubleshooting why things don't work when clearly they should 🤬🤯😩.
For example, this works just fine:
PS C:\WINDOWS\system32> $mysession = New-PSSession -ComputerName FM-CEO
PS C:\WINDOWS\system32> Invoke-Command -Session $mysession -ScriptBlock { Get-WinEvent -FilterHashTable @{ LogName = 'System'; Id=7034 } } | Select-Object -Property TimeCreated, PSComputerName, Message
TimeCreated PSComputerName Message
----------- -------------- -------
7/20/2022 2:33:06 AM FM-CEO The Microsoft eDynamics Service service terminated u...
7/20/2022 2:26:50 AM FM-CEO The Microsoft eDynamics Service service terminated u...
7/20/2022 2:23:03 AM FM-CEO The Microsoft eDynamics Service service terminated u...
Using New-PSSession and Invoke-Command to run PowerShell commands on remote systems is an amazingly powerful feature. It's also terribly frustrating:
PS C:\WINDOWS\system32> Invoke-Command -Session $mysession -ScriptBlock { Get-WinEvent -FilterHashTable @{ LogName = 'Security'; Id=4624,4634,4672,4732,4648,4688,4768 } }
No events were found that match the specified selection criteria.
+ CategoryInfo : ObjectNotFound: (:) [Get-WinEvent], Exception
+ FullyQualifiedErrorId : NoMatchingEventsFound,Microsoft.PowerShell.Commands.GetWinEv
entCommand
+ PSComputerName : FM-CEO
At first I thought "meh, no events – weird flex but OK" but then I realized there ARE events that match the specified event IDs. It's not good that the error message is misleading to the caller, leading them into thinking the error is just the result of a lack of event IDs.
Why doesn't this work? 🤷♂️
The Security event log is only accessible by an administrator, but I'm logging in with administrator access. After a lot of troubleshooting, I was able to make this command work by adding an empty string "" in the beginning of the script block:
PS C:\WINDOWS\system32> Invoke-Command -Session $mysession -ScriptBlock { ""; Get-WinEvent -FilterHashTable @{ LogName =
'Security'; Id=4624,4634,4672,4732,4648,4688,4768 } }
Message : An account was logged off.
Subject:
Security ID: S-1-5-21-2977773840-2930198165-1551093962-1000
Account Name: Sec504
...WHY?!?
I ran across some other articles about similar complaints, and presumably this is some fault in PowerShell's handling of a script block where permissions are required to access the Security event log. The deceitful error message returned when using a filter hash table is terrible, particularly when we rely on PowerShell for security event analysis.
Background a Running Process
I will often launch GUI programs from the terminal:
~/Dev/killerbee/sample [develop ≡]> wireshark -r ./control4-sample.pcap
Later, I want to do something else at my terminal while keeping the GUI running. In Bash I would suspend the process using Ctrl+Z, then run bg to background the process. Not so much in PowerShell:
~/Dev/killerbee/sample [develop ≡]> wireshark -r ./control4-sample.pcap ^Zbg ^Z^Z^Z^Z^Z ^Z 🥺 halp?
You can't background a running process in PowerShell. You can Start-Process wireshark and it will run in the background, but you can't suspend and background (you have to close, then launch again).
Other people complain about this deficiency as well. This is probably another issue where new PowerShell users won't have much trouble adapting: if you start a GUI process from the terminal, launch it with Start-Process. Years of being spoiled by Bash has created habits where I expect the flexibility to work and change how processes are running dynamically. It's hard to un-learn those procedures to adapt to PowerShell's limitations.
ForEach Doesn't Output to the Pipeline
PowerShell's foreach has an identity problem.
ForEach: It's a cmdlet! No, no, it's an alias. No, no, it's a ... builtin?
I wrote about this issue in Merging Two Files: Understanding foreach. Depending on how you enter the foreach command, it behaves differently, sometimes outputting to the pipeline, but in other use examples, not.
I don't know why Microsoft overloaded foreach in this way. As a built-in, we could probably just call this for, and reserve ForEach as an alias for ForEach-Object when working with objects in the pipeline. However, it's probably too late to change it now.
Navigating Directories
In Bash, I will use cd - to return to the previous directory. A LOT.
504.22.4 $ pwd /Users/jwright/Dropbox (SANS)/SEC504/504.22.4 504.22.4 $ cd /Applications/zoom.us.app/Contents/Resources/ Resources $ file leave.pcm leave.pcm: data Resources $ cd - /Users/jwright/Dropbox (SANS)/SEC504/504.22.4 504.22.4 $ # ... continue doing other things
The cd - shortcut is really handy to quickly navigate around the file system, without having to plan out the directory you want to return to in advance.
cd - doesn't exist in PowerShell. 😩
In PowerShell you can use Push-Location and Pop-Location to save and restore your current directory location:
PS C:\WINDOWS\system32\drivers\etc> Push-Location PS C:\WINDOWS\system32\drivers\etc> cd C:\Tools\nginx\conf\ PS C:\Tools\nginx\conf> select-string "server_name" .\nginx.conf nginx.conf:37:# server_name localhost; nginx.conf:83: server_name wiki; PS C:\Tools\nginx\conf> Pop-Location PS C:\WINDOWS\system32\drivers\etc> notepad .\hosts # etc
Here's the big difference:
In Bash, the previous directory is automatic. In PowerShell, you have to plan ahead.
I don't often think ahead when navigating directories, and maybe that's another thing that spoils Bash users. Like the inability to background a running process, PowerShell requires that you plan ahead instead of being flexible enough to adapt to the current work environment.
Good Things
A lot of my frustration with PowerShell came from adapting the things I do in Bash to PowerShell. That's not to say there aren't frustrating things about Bash too, and PowerShell has improved many things over Bash.
Interactive Line Editing
Bash: Oops, I pressed Enter by accident. Start the whole command over again.
PowerShell: Oops, I press Enter by accident (presses backspace to fix).
In PowerShell, the terminal is an interactive editor, complete with keystrokes to navigate up and down across several statements in the same command. If you are typing a string (e.g., there is an open " or ' somewhere) and you press Enter by accident, you can press backspace and continue normally.
This is delightful.
.NET API Access is Amazing
Access to the .NET API makes PowerShell tremendously powerful. A lot of my .NET API use involved calling static methods on classes such as System.IO.Path::GetFileNameWithoutExtension:
~/Desktop/MOPS-Articles> Get-ChildItem *.md | foreach { [System.IO.Path]::GetFileNameWithoutExtension($_.Name) }
Month of PowerShell - 5 Tips for Getting Started with PowerShell
Month of PowerShell - Abusing Get-Clipboard
Month of PowerShell - Cut a Column of Text
Month of PowerShell - Discoveries from the Month of PowerShell
Month of PowerShell - Embracing the Pipeline
...
Some useful .NET classes for everyday PowerShell use include:
- [System.IO.Path](https://docs.microsoft.com/en-us/dotnet/api/system.io.path)
- [System.IO.File](https://docs.microsoft.com/en-us/dotnet/api/system.io.file)
- [System.Math](https://docs.microsoft.com/en-us/dotnet/api/system.math)
- [System.DateTime](https://docs.microsoft.com/en-us/dotnet/api/system.datetime)
- [System.Net.Sockets](https://docs.microsoft.com/en-us/dotnet/api/net.sockets.tcpclient) (e.g., the TcpClient class)
- And much more available in the .NET API Browser
There is a lot of powerful API access and data available in the .NET APIs. I think this is partly why PowerShell is so valuable for attackers, but it's just as powerful for defenders too.
Windows Analysis Can't Be Beat
In addition to all of the .NET API access, PowerShell on Windows can access all of the Common Information Model (CIM) data. We can get a list of the classes available through the Get-CimInstance command using Get-CimClass:
PS C:\Users\Sec504> Get-CimClass -Namespace root/CIMV2 | Where-Object CimClassName -like Win32* | Select-Object CimClass Name CimClassName ------------ Win32_DeviceChangeEvent Win32_SystemConfigurationChangeEvent Win32_VolumeChangeEvent Win32_SystemTrace Win32_ProcessTrace Win32_ProcessStartTrace Win32_ProcessStopTrace Win32_ThreadTrace ... PS C:\Users\Sec504> (Get-CimClass -Namespace root/CIMV2 | Where-Object CimClassName -like Win32* | Select-Object CimClas sName).Count 745
To be fair, a lot of the 745 available CIM classes are for performance data: raw and formatted.
Want a list of installed software? Win32_Product is here to help you out:
PS C:\Users\Sec504> Get-CimInstance -Class Win32_Product | Select-Object -Property Name, Version Name Version ---- ------- Microsoft Application Compatibility Toolkit 5.6 5.6.7324.0 Microsoft Visual C++ 2019 X86 Minimum Runtime - 14.20.27508 14.20.27508 Microsoft Visual C++ 2010 x86 Redistributable - 10.0.40219 10.0.40219 Microsoft Visual C++ 2013 x86 Minimum Runtime - 12.0.21005 12.0.21005 Microsoft Visual C++ 2013 x86 Additional Runtime - 12.0.21005 12.0.21005 Microsoft Visual C++ 2019 X64 Additional Runtime - 14.24.28127 14.24.28127 Microsoft Visual C++ 2013 x64 Minimum Runtime - 12.0.40649 12.0.40649 Java 8 Update 111 8.0.1110.14 Java 8 Update 111 (64-bit) 8.0.1110.14 Java SE Development Kit 8 Update 111 8.0.1110.14 ...
Want to check out disk quotas?
PS C:\WINDOWS\system32> Get-CImInstance -Class Win32_DiskQuota DiskSpaceUsed Limit QuotaVolume User ------------- ----- ----------- ---- 0 0 Win32_LogicalDisk (DeviceID = "C:") Win32_Account (Name = "Administrators", Domain = "SEC504STUD...
Want some SID to name mapping information for users and groups?
PS C:\WINDOWS\system32> Get-CImInstance -Class Win32_AccountSid Element Setting ------- ------- Win32_SystemAccount (Name = "Everyone", Domain = "SEC504STUDENT") Win32_SID (SID = "S-1-1-0") Win32_SystemAccount (Name = "LOCAL", Domain = "SEC504STUDENT") Win32_SID (SID = "S-1-2-0") Win32_SystemAccount (Name = "CREATOR OWNER", Domain = "SEC504STUDENT") Win32_SID (SID = "S-1-3-0") Win32_SystemAccount (Name = "CREATOR GROUP", Domain = "SEC504STUDENT") Win32_SID (SID = "S-1-3-1") Win32_SystemAccount (Name = "CREATOR OWNER SERVER", Domain = "SEC504STUDENT") Win32_SID (SID = "S-1-3-2") ... Win32_Group (Name = "Access Control Assistance Operators", Domain = "SEC504STUDENT") Win32_SID (SID = "S-1-5-32-579") Win32_Group (Name = "Administrators", Domain = "SEC504STUDENT") Win32_SID (SID = "S-1-5-32-544") Win32_Group (Name = "Backup Operators", Domain = "SEC504STUDENT") Win32_SID (SID = "S-1-5-32-551") Win32_Group (Name = "Cryptographic Operators", Domain = "SEC504STUDENT") Win32_SID (SID = "S-1-5-32-569") Win32_Group (Name = "Distributed COM Users", Domain = "SEC504STUDENT") Win32_SID (SID = "S-1-5-32-562")
Not to mention Win32_Process, Win32_Service, Win32_Environment, Win32_Account and many more. There's a lot of power and flexibility in Get-CimInstance waiting to be used.
Data Flexibility
I through I understood PowerShell's flexibility and power for structured data access when I started this project, but after a month I realize it's a lot more powerful than I initially gave it credit for.
Built-in support for reading and writing JSON and CSV files is amazing. I (used to) use JQ a lot for reading JSON data and accessing data properties:
~ $ aws ec2 describe-instances | jq -r '.Reservations[].Instances[].InstanceType' t2.micro
In PowerShell, we can read a JSON file with Get-Content or use the pipeline and the grouping operator code to access the JSON data as a variable, as shown here:
~> $ec2instances = (aws ec2 describe-instances | ConvertFrom-JSON)
~> $ec2instances
Reservations
------------
{@{Groups=System.Object[]; Instances=System.Object[]; OwnerId=058390151647; ReservationId=r-08679aecdc9c1176c}}
The best part about working with JSON data in PowerShell is tab completion. Type the variable name then
~> $ec2instances.<TAB> Reservations Equals GetHashCode GetType ToString ~> $ec2instances.Reservations.<TAB> Count Rank CompareTo GetHashCode GetValue Set IsFixedSize SyncRoot Contains GetLength IndexOf SetValue IsReadOnly Add CopyTo GetLongLength Initialize ToString IsSynchronized Address Equals GetLowerBound Insert Item Length Clear Get GetType Remove Where LongLength Clone GetEnumerator GetUpperBound RemoveAt ForEach ~> $ec2instances.Reservations.Instances AmiLaunchIndex : 0 ImageId : ami-07d02ee1eeb0c996c InstanceId : i-0eabfc3c0b951f348 InstanceType : t2.micro ... ~> $ec2instances.Reservations.Instances.InstanceType t2.micro
Microsoft has done a great job integrated the tools needed to leverage external data sources. This includes JSON data, but also CSV data with ConvertFrom-CSV and any other structured data that we can convert to a PowerShell object using ConvertFrom-StringData.
Conclusion
PowerShell is perfectly acceptable as a shell environment, but tough to transition to if you are used to Bash and Zsh conventions. In many ways, PowerShell excels compared to other shells and scripting languages, but these benefits are primarily limited to Windows. This isn't surprising, but it means that PowerShell still isn't quite ready to replace Bash as my day-to-day shell on macOS and Linux. On Windows systems though, I don't think I'll be as quick to open WSL just to open a Bash shell when I want to script something up or automate a monotonous job.
-Joshua Wright
Start at the beginning: Getting Started With PowerShell
Joshua Wright is the author of SANS SEC504: Hacker Tools, Techniques, and Incident Handling, a faculty fellow for the SANS Institute, and a senior technical director at Counter Hack.