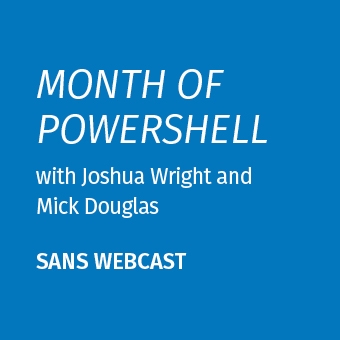PowerShell is useful on more than just Windows systems, but it is most powerful on Windows, with full Common Information Model (CIM) support, Windows Management Instrumentation (WMI) access, and full .NET and Component Object Model (COM) APIs. Perhaps the most immediately-valuable feature for Windows administrators is the ability to run PowerShell commands on remote systems.
Since the early versions of PowerShell, Microsoft has added support for cmdlets to run on remote systems with the -ComputerName parameter:
PS C:\Users\Sec504> Get-Command -ParameterName ComputerName | Where-Object -Property CommandType -Eq Cmdlet | Select-Object -Property Name
Name
----
Add-Computer
Clear-EventLog
Connect-PSSession
Connect-WSMan
Disconnect-WSMan
Enter-PSSession
Get-EventLog
Get-HotFix
Get-Process
...The -ComputerName parameter is a .NET capability exposed in PowerShell for easy access:
PS C:\Users\Sec504> Get-Process -ComputerName SEC504STUDENT
Handles NPM(K) PM(K) WS(K) CPU(s) Id SI ProcessName
------- ------ ----- ----- ------ -- -- -----------
260 16 4780 2780 0.48 564 1 ApplicationFrameHost
241 14 5544 28412 13.77 1468 1 conhost
227 14 5604 24672 4.36 4324 1 conhost
102 7 6232 1248 4896 0 conhost
641 48 25316 924 0.67 7056 1 Cortana
609 22 1864 2024 416 0 csrss
...The Microsoft documentation for remote access using -ComputerName indicates that this remote access capability in select PowerShell cmdlets uses "varying communication protocols". In modern environments where only restricted access to SMB is permitted, you may find that remote access with these commands may not work.
Microsoft has instead indicated that remote access in PowerShell will be built with the WS-Management protocol using HTTPS and the Simple Object Access Protocol (SOAP) protocol using XML data structures.
TL/DR: PowerShell supports consistent remote access over accessible protocols, giving us tremendous access to manage and interrogate remote systems.
Microsoft makes remote access to Windows systems with PowerShell broadly accessible with just a few commands:
- Enable-PSRemoting/Disable-PSRemoting
- Enter-PSSession/Exit-PSSession
- Invoke-Command
- New-PSSession/Remove-PSSession
In this article we'll look at Enable-PSRemoting and Enter-PSSession. We'll follow up with more scalable PowerShell remote access in a second article.
Don't Make Me Come Over There
By default, Windows Server 2012R2 and later have PowerShell remote access turned on by default. Windows 10 and Windows 11 systems have this feature turned off by default. To turn on PowerShell remote access, an administrator can run the Enable-PSRemoting command:
PS C:\WINDOWS\system32> Enable-PSRemoting
WinRM has been updated to receive requests.
WinRM service type changed successfully.
WinRM service started.
WinRM has been updated for remote management.
WinRM firewall exception enabled.When you run Enable-PSRemoting, Windows makes several changes to the local Windows configuration:
- Starts the WinRM service, listening on TCP port 5985
- Changes WinRM to start automatically
- Makes Windows firewall changes to permit access to TCP port 5985
- Configures the WS-Management remote access feature for PowerShell use
Note: PowerShell remoting is accessible only when the Windows Firewall is set to Domain or Private. WinRM is not available for Public network access.
In order to access the remote PowerShell session, you must have Administrator access to the remote system. This could be that your logged in user has Administrator access on the remote system, or that, when the system is part of a domain, you have Domain Admin access. From the Microsoft documentation:
To create remote sessions and run remote commands, by default, the current user must be a member of the Administrators group on the remote computer or provide the credentials of an administrator. about_Remote_Requirements
With the appropriate permissions, remote access to PowerShell is straightforward: run Enter-PSSession and specify the target host name or IP address using -ComputerName:
PS C:\WINDOWS\system32> Enter-PSSession -ComputerName SEC504STUDENT
[SEC504STUDENT]: PS C:\Users\Sec504\Documents>Viola! Remote access via PowerShell.
Notice how the prompt changes to indicate the remote system name. From here you can run any PowerShell command accessible on the remote system:
PS C:\WINDOWS\system32> Enter-PSSession -ComputerName SEC504STUDENT
[SEC504STUDENT]: PS C:\Users\Sec504\Documents> Get-Service | Where-Object -Property Status -EQ Running
Status Name DisplayName
------ ---- -----------
Running AarSvc_75beb Agent Activation Runtime_75beb
Running Appinfo Application Information
Running AppXSvc AppX Deployment Service (AppXSVC)
Running AudioEndpointBu... Windows Audio Endpoint Builder
Running Audiosrv Windows Audio
Running BFE Base Filtering Engine
...When you are done with your PowerShell remote session, run Exit-PSSession to return to your host system.
[SEC504STUDENT]: PS C:\Users\Sec504\Documents> Exit-PSSession
PS C:\WINDOWS\system32>If your logged-in user does not have the remote access privileges and you want to use alternate credentials, save the credentials to a variable with Get-Credential. You will be prompted to enter authentication credentials:
PS C:\WINDOWS\system32> $cred = Get-Credential
cmdlet Get-Credential at command pipeline position 1
Supply values for the following parameters:
Credential
PS C:\WINDOWS\system32> $cred
UserName Password
-------- --------
sec504 System.Security.SecureStringSupply the variable $cred as an argument to Enter-PSSession using the -Credential option:
PS C:\WINDOWS\system32> Enter-PSSession -ComputerName SEC504STUDENT -Credential $cred
[SEC504STUDENT]: PS C:\Users\Sec504\Documents> $env:USERNAME
Sec504
[SEC504STUDENT]: PS C:\Users\Sec504\Documents> Exit-PSSession
PS C:\WINDOWS\system32>Enter-PSSession is a useful feature for administrators (and like many things in PowerShell, valuable for attackers as well), but it is only appropriate for interactive 1:1 access to systems. In our next article on PowerShell remoting we'll look at the scalable features of remote access in PowerShell, script blocks, one-to-many sessions, and more. Stay tuned!
-Joshua Wright
Joshua Wright is the author of SANS SEC504: Hacker Tools, Techniques, and Incident Handling, a faculty fellow for the SANS Institute, and a senior technical director at Counter Hack.