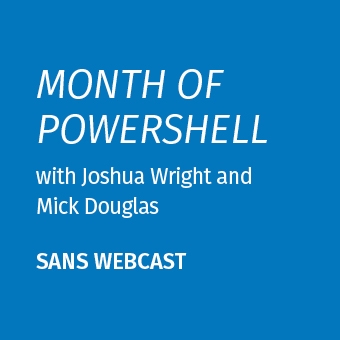Understanding how the PowerShell pipeline works is essential to making PowerShell work for you. The pipeline is syntactically similar to CMD, Bash, and other shells, but works very differently in PowerShell. Let's take a look.
For this article, it's best if you practice the commands in all of the examples. Open a PowerShell session on Windows and enter the commands as shown to follow along and reinforce the concepts here.
First, let's run a standard PowerShell command to interrogate Windows services. From your PowerShell session, run Get-Service:
PS C:\Users\Sec504> Get-Service Status Name DisplayName ------ ---- ----------- Running AarSvc_1ebce AarSvc_1ebce Stopped AJRouter AllJoyn Router Service Stopped ALG Application Layer Gateway Service Stopped AppIDSvc Application Identity Running Appinfo Application Information Stopped AppMgmt Application Management ...
The Get-Service cmdlet allow us to interrogate the services running on the Windows system. There are a lot of services though, so it can be difficult to catch all of the output.
Let's look at building a simple pipeline. Press the up arrow to recall the Get-Service command. At the end of the line add a space followed by | more, then press Enter. Scroll through the output by pressing the spacebar multiple times until you return to the prompt.
PS C:\Users\Sec504> Get-Service | more Status Name DisplayName ------ ---- ----------- Running AarSvc_1ebce AarSvc_1ebce Stopped AJRouter AllJoyn Router Service Stopped ALG Application Layer Gateway Service Stopped AppIDSvc Application Identity Running Appinfo Application Information Stopped AppMgmt Application Management ... Running wscsvc Security Center Running WSearch Windows Search Running wuauserv Windows Update Stopped WwanSvc WWAN AutoConfig Stopped XblAuthManager Xbox Live Auth Manager Stopped XblGameSave Xbox Live Game Save Stopped XboxGipSvc Xbox Accessory Management Service Stopped XboxNetApiSvc Xbox Live Networking Service PS C:\Users\Sec504>
BEHOLD: The pipeline
In the previous command you created a pipeline – the Get-Service cmdlet sent data through the pipe | to the more command. The more command shows the output one screenful at a time, allowing us to display the output of Get-Service without scrolling.
The pipeline is valuable for more than just Get-Service. We can create pipelines to process the output of other commands as well. Create a pipeline to sort the output of Get-Process by name. Type Get-Process | Sort-Object -Property Name, then press Enter.
PS C:\Users\Sec504> Get-Process | Sort-Object -Property Name
Handles NPM(K) PM(K) WS(K) CPU(s) Id SI ProcessName
------- ------ ----- ----- ------ -- -- -----------
102 7 6232 10820 5260 0 conhost
242 14 5516 32376 2.11 2548 1 conhost
635 48 25180 67152 0.47 6660 1 Cortana
378 21 1840 5276 528 1 csrss
554 21 1816 5384 424 0 csrss
415 16 3880 20188 0.38 3720 1 ctfmon
127 7 1240 5796 3244 0 dasHost
264 14 3920 13984 2120 0 dllhost
...
In this output we see that Sort-Object has sorted the output by the Name property. You can also sort by process ID using the Id property. Press the up arrow to recall the previous command. Retrieve the process information, sorted by process ID.
PS C:\Users\Sec504> Get-Process | Sort-Object -Property Id
Handles NPM(K) PM(K) WS(K) CPU(s) Id SI ProcessName
------- ------ ----- ----- ------ -- -- -----------
0 0 60 8 0 0 Idle
3964 0 192 152 4 0 System
225 12 2288 9944 60 0 svchost
0 9 4852 77120 92 0 Registry
236 17 3656 12232 0.03 180 1 dllhost
53 3 1056 1196 320 0 smss
250 10 2048 12064 380 0 svchost
561 21 1816 5392 424 0 csrss
114 8 1428 5748 428 0 svchost
...
PowerShell has another really useful cmdlet: Export-Csv. It takes the output from the previous command, and converts the data into CSV format, writing it out to a file. Use it now in the pipeline, converting the output of Get-Processinto a CSV file named processes.csv:
PS C:\Users\Sec504> Get-Process | Export-Csv -Path processes.csv PS C:\Users\Sec504>
Fantastic! Now, take a look at the contents of processes.csvusing Get-Content:
PS C:\Users\Sec504> Get-Content .\processes.csv #TYPE System.Diagnostics.Process "Name","SI","Handles","VM","WS","PM","NPM","Path","Company","CPU","FileVersion","ProductVersion","Description","Product","__NounName","BasePriority","ExitCode","HasExited","ExitTime","Handle","SafeHandle","HandleCount","Id","MachineName","MainWindowHandle","MainWindowTitle","MainModule","MaxWorkingSet","MinWorkingSet","Modules","NonpagedSystemMemorySize","NonpagedSystemMemorySize64","PagedMemorySize","PagedMemorySize64","PagedSystemMemorySize","PagedSystemMemorySize64","PeakPagedMemorySize","PeakPagedMemorySize64","PeakWorkingSet","PeakWorkingSet64","PeakVirtualMemorySize","PeakVirtualMemorySize64","PriorityBoostEnabled","PriorityClass","PrivateMemorySize","PrivateMemorySize64","PrivilegedProcessorTime","ProcessName","ProcessorAffinity","Responding","SessionId","StartInfo","StartTime","SynchronizingObject","Threads","TotalProcessorTime","UserProcessorTime","VirtualMemorySize","VirtualMemorySize64","EnableRaisingEvents","StandardInput","StandardOutput","StandardError","WorkingSet","WorkingSet64","Site","Container" "conhost","1","242","2203505201152","33071104","5648384","14400","C:\WINDOWS\system32\conhost.exe","Microsoft Corporation","2.71875","10.0.19041.1 (WinBuild.160101.0800)","10.0.19041.1","Console Window Host","Microsoft? Windows? Operating System","Process","8",,"False",,"2856","Microsoft.Win32.SafeHandles.SafeProcessHandle","242","2548",".","0","","System.Diagnostics.ProcessModule (conhost.exe)","1413120","204800","System.Diagnostics.ProcessModuleCollection","14400","14400","5648384","5648384","276024","276024","5939200","5939200","33181696","33181696","190709760","2203508932608","True","Normal","5648384","5648384","00:00:02.4531250","conhost","3","True","1","System.Diagnostics.ProcessStartInfo","6/30/2022 7:43:03 PM",,"System.Diagnostics.ProcessThreadCollection","00:00:02.7187500","00:00:00.2656250","186978304","2203505201152","False",,,,"33071104","33071104",, ...
This is a lot more information than what we saw when we last ran Get-Process. Earlier we saw 8 columns of information but the CSV file has over 60 columns!
This highlights an important concept about the PowerShell pipeline:
PowerShell passes objects in the pipeline, not just text. An object is a collection of code (methods) and data properties that represents the data element.
This is an important concept to understand about PowerShell. When you run a PowerShell command and send the output in a pipeline, you are sending an object or a collection of objects to the next step in the pipeline. These objects often include more information than what you see in the default output.
Using PowerShell, we can retrieve the information that is important to us using different commands. Let's try it now. Type Get-Process -Name lsass | Select-Object -Property *, then press Enter.
PS C:\Users\Sec504> Get-Process -Name lsass | Select-Object -Property *
Name : lsass
Id : 672
PriorityClass :
FileVersion :
HandleCount : 1147
WorkingSet : 18718720
PagedMemorySize : 5947392
PrivateMemorySize : 5947392
VirtualMemorySize : 99164160
TotalProcessorTime :
SI : 0
Handles : 1147
VM : 2203417387008
WS : 18718720
PM : 5947392
NPM : 25248
Path :
Company :
CPU :
ProductVersion :
Description :
Product :
__NounName : Process
BasePriority : 9
ExitCode :
HasExited :
ExitTime :
Handle :
SafeHandle :
MachineName : .
MainWindowHandle : 0
MainWindowTitle :
MainModule :
MaxWorkingSet :
MinWorkingSet :
Modules :
NonpagedSystemMemorySize : 25248
NonpagedSystemMemorySize64 : 25248
PagedMemorySize64 : 5947392
PagedSystemMemorySize : 149616
PagedSystemMemorySize64 : 149616
PeakPagedMemorySize : 6225920
PeakPagedMemorySize64 : 6225920
PeakWorkingSet : 18927616
PeakWorkingSet64 : 18927616
PeakVirtualMemorySize : 100229120
PeakVirtualMemorySize64 : 2203418451968
PriorityBoostEnabled :
PrivateMemorySize64 : 5947392
PrivilegedProcessorTime :
ProcessName : lsass
ProcessorAffinity :
Responding : True
SessionId : 0
StartInfo : System.Diagnostics.ProcessStartInfo
StartTime :
SynchronizingObject :
Threads : {696, 712, 716, 728...}
UserProcessorTime :
VirtualMemorySize64 : 2203417387008
EnableRaisingEvents : False
StandardInput :
StandardOutput :
StandardError :
WorkingSet64 : 18718720
Site :
Container :
In this command we used Get-Process to get information about the LSASS process, adding a new command to the pipeline: Select-Object. Select-Object is used to select objects or the properties of objects in the pipeline.
When we use Select-Object -Property * we see a lot of extra properties that we didn't see when we ran Get-Process by itself. This is the PowerShell pipeline in action: the object sent by Get-Process has all of this data; we decide what to do with it using commands on the right of the pipeline.
This is one of the key areas that makes PowerShell different from other scripting and shell environments. Bash, CMD, Zsh, and other shells only send text in the pipeline, but PowerShell sends full objects, providing a lot more flexibility for subsequent commands to leverage the data.
Since PowerShell is designed around the concept of using a pipeline, there are lots of cmdlets that allow us to leverage this functionality. We can take the output of Get-Process and export the results to an HTML report using ConvertTo-HTML, for example. Run Get-Process | Select-Object -Property Name, Id, Path, CPU, WorkingSet64 | ConvertTo-Html | Out-File processes.html to create an HTML report of all running processes, saving the output as processes.html:
PS C:\Users\Sec504> Get-Process | Select-Object -Property Name, Id, Path, CPU, WorkingSet64 | ConvertTo-Html | Out-File processes.html PS C:\Users\Sec504>
We expanded the pipeline further here, starting with Get-Process, then Select-Objectto specify the desired properties we want to see. Then we added ConvertTo-Htmlto convert the data into HTML tables, then Out-Fileto write it to a file. You can extend the pipeline elements as many times as you want, a very common task in PowerShell.
Open the HTML report using your default browser by running Start-Process processes.html:
PS C:\Users\Sec504> Start-Process processes.html PS C:\Users\Sec504>
This report won't win any awards for beautiful style, but it gets the job done! Go ahead and close the report when you are done taking a look.
Once you understand the concepts around PowerShell pipelines, it can be applied to lots of different functionality. For example, we can get basic information about the Event Log service by running Get-Service -Name eventlog:
PS C:\Users\Sec504> Get-Service -Name eventlog Status Name DisplayName ------ ---- ----------- Running eventlog Windows Event Log
Press the up arrow to recall the previous command. Use Select-Object in a pipeline to retrieve the following properties about the Event Log service: Status, Name, DisplayName, and StartType:
PS C:\Users\Sec504> Get-Service -Name eventlog | Select-Object -Property Status, Name, DisplayName, StartType Status Name DisplayName StartType ------ ---- ----------- --------- Running eventlog Windows Event Log Automatic
Like we did with Get-Process, you added an additional field of information (StartType) to the output. Run that command again, this time exporting the 4 properties into a CSV file named processes2.csv:
PS C:\Users\Sec504> Get-Service -Name eventlog | Select-Object -Property Status, Name, DisplayName, StartType | Export-Csv -Path processes2.csv PS C:\Users\Sec504>
Now, processes2.csvwill only have the four selected properties listed, since you filtered the Get-Serviceoutput with Select-Objet. Take a look with Get-Content processes2.csv:
PS C:\Users\Sec504> Get-Content .\processes2.csv #TYPE Selected.System.ServiceProcess.ServiceController "Status","Name","DisplayName","StartType" "Running","eventlog","Windows Event Log","Automatic"
So far we've started out pipeline examples with Get-Process and Get-Service, but that doesn't have to be the start of the pipeline. Examine the status of the WinRM service: type 'winrm' | Get-Service then press Enter:
PS C:\Users\Sec504> 'winrm' | Get-Service Status Name DisplayName ------ ---- ----------- Stopped winrm Windows Remote Management (WS-Manag...
The quotation marks around winrm aren't required, but it's a good idea to include them.
In the previous command we created a string object 'winrm' as the input to the Get-Service cmdlet. Using a pipeline in this manner is known as parameter binding, where a PowerShell command matches the input you supply in the pipeline to a designated parameter. 'winrm' is a string, but in the pipeline it becomes an object. Type 'winrm' | Get-Member to see all of the string properties.
PS C:\Users\Sec504> 'winrm' | Get-Member
TypeName: System.String
Name MemberType Definition
---- ---------- ----------
Clone Method System.Object Clone(), System.Object ICloneable.C...
CompareTo Method int CompareTo(System.Object value), int CompareTo...
Contains Method bool Contains(string value)
CopyTo Method void CopyTo(int sourceIndex, char[] destination, ...
EndsWith Method bool EndsWith(string value), bool EndsWith(string...
Equals Method bool Equals(System.Object obj), bool Equals(strin...
...
Trim Method string Trim(Params char[] trimChars), string Trim()
TrimEnd Method string TrimEnd(Params char[] trimChars)
TrimStart Method string TrimStart(Params char[] trimChars)
Chars ParameterizedProperty char Chars(int index) {get;}
Length Property int Length {get;}
Most of these elements are methods that perform an action on the string. This starts to exceed the focus of this article, but the important point is this:
Everything in the pipeline is an object, and PowerShell commands can act upon it.
One of the most useful elements in PowerShell parameter binding and the pipeline is integrating content from files. Run the Set-Contentcommand shown below to create a file called services.txtwith four service names (separated by n for new line characters):
PS C:\Users\Sec504> Set-Content -Path services.txt -Value "wuauserv`nw32time`nBITS`nAppidsvc"
We can quickly interrogate all of the services by leveraging PowerShell parameter binding in the pipeline. Use Get-Contentto retrieve the contents of the file, then use the pipeline to send the output to Get-Service:
PS C:\Users\Sec504> Get-Content -Path .\services.txt | Get-Service Status Name DisplayName ------ ---- ----------- Running wuauserv Windows Update Running w32time Windows Time Running BITS Background Intelligent Transfer Ser... Stopped Appidsvc Application Identity
Here we can integrate a separate data source (a file with multiple service names, one per line) into PowerShell to query them all using the pipeline. Neat!
Let's clean up some of the temporary files using PowerShell and the pipeline:
PS C:\Users\Sec504> "processes.csv" , "processes.html", "processes2.csv", "services.txt" | foreach { Remove-Item -Path $_ }
PS C:\Users\Sec504>
This example is a little more complicated than absolutely necessary to delete four files, but it demonstrates another example of the pipeline: sending a list of objects (strings for four files) to a foreachloop, referencing the current file name with $_in the loop, and deleting the file with Remove-Item.
Summary
In this article we looked at several examples of working with the pipeline as a mechanism to leverage a big feature in PowerShell, that all pipeline elements are objects not just text. We saw this firsthand by looking at the output of Get-Service, and the output of Get-Service | Export-Csv. Once we recognize the properties (data elements) available to use through the PowerShell pipeline, we can access new data resources and even embrace useful functionality like parameter binding to use text file lists for task automation.
I hope you followed along with this article and found this useful! Thanks for making it all the way to the end!
-Joshua Wright
Return to Getting Started With PowerShell
Joshua Wright is the author of SANS SEC504: Hacker Tools, Techniques, and Incident Handling, a faculty fellow for the SANS Institute, and a senior technical director at Counter Hack.